Network Configuration
Your terminal must connect to the internet in order to process transactions and receive updates.
When setting up your terminal for the first time, it's recommended that you connect to a trusted Wi-Fi network. Using a Wi-Fi connection will allow the terminal to update its software and configuration quickly if required.
Wi-Fi
Connecting to a Wi-Fi Network
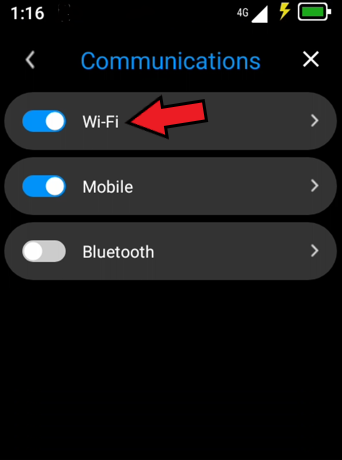



| Step | Instructions |
|---|---|
| 1 | Select the Menu button (☰) from the top edge of the display. |
| 2 | Enter your Merchant Passcode. |
| 3 | Tap Settings > Communications > Wi-Fi |
| 4 | Tap the Wi-Fi toggle button turn on Wi-Fi. |
| 5 | Find the correct trusted Wi-Fi network you want to join and select it. |
| 6 | Enter the network password using the on-screen keyboard. |
| 7 | Once the Wi-Fi password has been entered correctly, the Wi-Fi symbol will be visible in the status bar on the top of the screen. |
| 8 | The icon will indicate whether the terminal has a strong or weak connection to the WiFi network. If the connection is weak, either move the terminal closer to to the Wi-Fi router, or you may need to install a Wi-Fi extender to boost your Wi-Fi signal and range. |
Terminal will Automatically Reconnect to Wi-Fi
Each time the terminal leaves and re-enters this Wi-Fi network, the terminal will automatically re-connect to it.
Cellular Mobile Network
SIM Card
A SIM card is fitted into the terminal by Quest.
If the terminal successfully connects to cellular, the cellular symbol will be visible in the status bar on the top of the screen. This confirms that a SIM card is installed and operating correctly. If cellular reception is poor, you may need to operate the terminal in another location, or use Wi-Fi communication instead.
If you need to change the SIM card, contact Quest's Customer Care team before proceeding with the following steps.
SIM Card Installation
Battery Discharging
Installing a SIM card involves interaction with the Lithium-ion Battery. Discharge the battery to 25% by using the device before opening the terminal. Dropping the charge level to 25% creates a safer situation when interacting with the battery. If damaged, batteries can cause burns and fire.
Product Care Disclaimer
Please only complete the following steps if advised by a Quest staff member!
- Turn off the terminal and unplug all cables (if fitted).
- Place the terminal face down on a soft surface.
- Remove hatch on rear side by de-pressing the 2 clips and lifting the hatch off.
- Carefully lift out the battery pack and move to the left side. IMPORTANT: Do not disconnect the battery from the terminal.
- Identify where the SIM card is located (highlighted blue in image below). To fit a new SIM card, ensure the SIM card is broken out to NANO (smallest) size.
- Orientate the SIM card according to the label on the terminal (with metal contacts facing down).
- Slide the SIM card into the holder until you hear a click, then release your finger. The SIM card should stay locked inside the socket.
- Carefully re-fit the battery pack back within the plastic walls.
- Re-fit the rear hatch by clipping it in place. SIM Installation is complete.
Turn Cellular On / Off
You may wish to enable or disable your cellular network. To do this, follow the instructions below.
| Step | Instructions |
|---|---|
| 1 | Select the Menu button (☰) from the top edge of the display. |
| 2 | Tap Settings > Communications |
| 3 | Enter your Merchant Passcode. |
| 4 | Tap the Mobile toggle button turn on/off the cellular connection. |
Check Data Usage
| Step | Instructions |
|---|---|
| 1 | Select the Menu button (☰) from the top edge of the display. |
| 2 | Tap Settings > Communications > Mobile |
| 3 | Enter your Merchant Passcode. |
| 4 | A report showing the data usage of both the Wi-Fi and Cellular networks will be displayed. |
| 5 | You can see further details of usage over time by tapping the DATA USAGE buttons in both sections. |
USB Network
If your terminal is connected to a POS PC, you can enable USB Network. This feature allows your terminal to use the PC's network connection via the USB cable, sharing your store's network with the terminal.
USB Network is typically configured in the middleware environment
If your POS uses EftposPlus Enterprise or Cloud EFTPOS, the USB Network setting is typically managed by the middleware software. You might notice that this setting is occasionally changed unexpectedly, likely due to actions by EftposPlus Enterprise or Cloud EFTPOS. Refer to your documentation or contact your POS helpdesk for instructions on configuring your terminal in an integrated environment.


USB Network Options
To access the USB Network options, navigate to the Communications menu and select USB Network.
| Option | Explanation |
|---|---|
| Off | While this option is selected, USB network will not be activated and the POS PC will not share its connection with the terminal. |
| NCM | If your POS is running Windows 10/11 or Linux, activating this setting will enable the PC's network to be shared with the terminal. |
| RNDIS | If your POS is running Windows 7 or 8, activating this setting will enable the PC's network to be shared with the terminal. |