Power Management
Switching On / Off & Waking Up
Switching On
To switch on the terminal, press the large 'ENTER' button for a few seconds. Once the display turns on, release the button and allow 2 minutes for the terminal to load. The battery may be depleted if the terminal does not turn on as expected. Place the terminal on the recharge dock and wait 5-10 minutes. The terminal will start automatically once it has enough battery charge to begin the startup process.
Waking Up
If the terminal is on but the display is dim or off, simply press any key on keypad to wake the terminal up (display will turn on immediately).
Switching On
To switch off the terminal, enter the menu by tapping the on-screen 'menu' button (☰). Then tap the Power icon button to power down the terminal.
Your terminal will stay on whilst on charge
If you attempt to turn off the terminal whilst it's on charge on the dock or using a cable, the terminal will restart automatically after a short period. This is normal behaviour. If you want the terminal off completely, then remove terminal from the dock, or unplug the cable.
Rebooting the Terminal if Unresponsive
In the rare event that the terminal is on but unresponsive, a reboot can be triggered by holding down the 'ENTER' button and then holding the 'CANCEL' button simultaneously. When the screen goes blank, release all buttons. This action is a last resort if terminal is unresponsive.
Shutdown or Restart
To power off or restart the terminal, enter the Menu by tapping the onscreen 'Menu' button (☰). Then tap the power icon button to display the shutdown prompt. Move the Power Off or Restart slider from the right to the leftmost side of the bar to shut down the terminal.
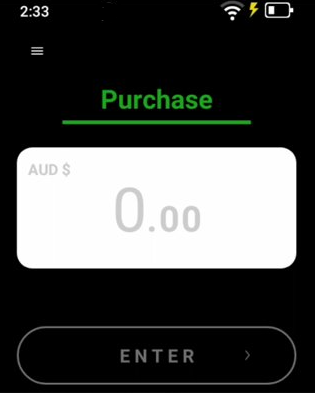
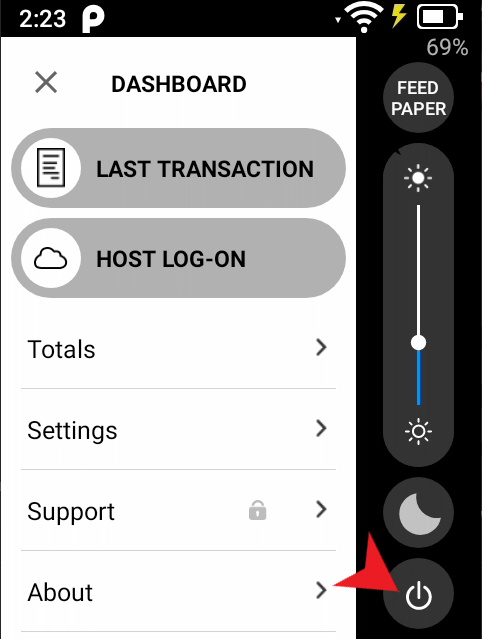
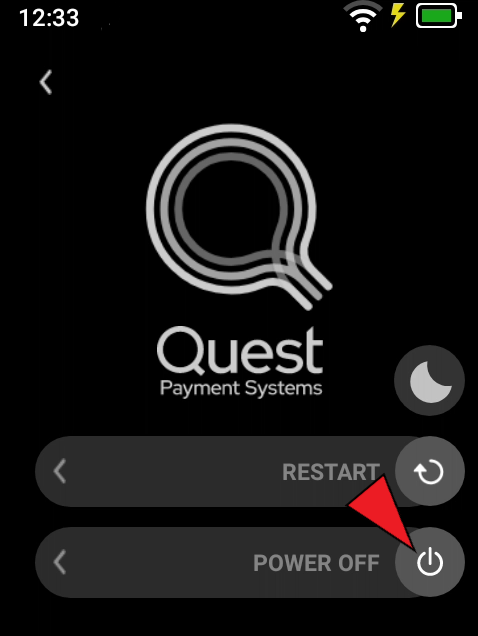
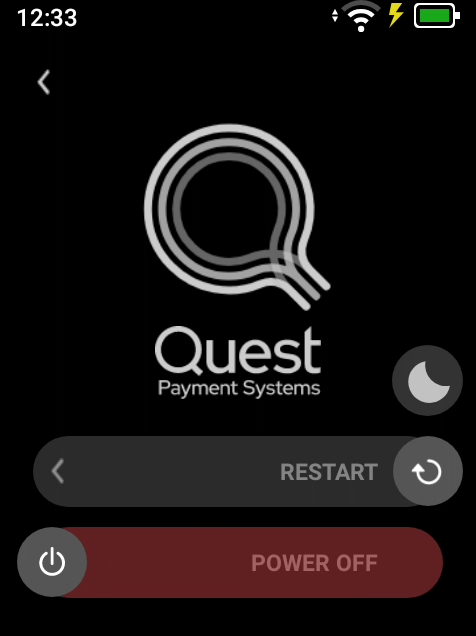
Charging the Terminal
Your terminal will include either a USB cable & power supply or a QT850 charge dock accessory.
Upon receiving your terminal, fully charge the terminal's battery using either option.
About the Lithium-Ion Battery
For portability, your terminal is powered by a rechargeable, high-energy Lithium-Ion battery with a capacity of 3040mAh. The battery management system features a fuel gauge, so the user always has accurate information on battery status. You can charge the battery by placing the terminal on its charging dock. As Lithium-Ion batteries do not suffer from being continuously charged, you can do so without affecting the battery performance.
Avoid running the terminal down to 0% charge. Lithium-ion batteries prefer to be 'topped up' to maximise their service life. Contact our support team if you encounter battery issues.
Charging Times
If you charge the Battery by connecting a USB-C cable to a PC or USB Adaptor, it will take longer to charge than the dedicated terminal charge dock.
Charging via USB
- Plug your USB cable into the provided power adaptor or PC.
- Plug the other end of the USB cable into the terminal as per below.
Charging via QT850 Charge Dock
Setting up the Dock
The QT850 charge dock is supplied with a 12V Power Supply. Connect the 12V Power Supply to the round socket underneath the dock, feeding the cable through the retention channel. Plug the 12V Power Supply into a power outlet and switch on power. The orange light on the dock will illuminate once power is supplied.
Charging using the Dock
Simply place the terminal onto the charge dock. The electrical contacts on the dock will make contact with the matching electrical pads on the terminal and begin recharging.
Only use the power supply provided with your terminal or dock
Only use the power supply provided with your terminal / QT850 charge dock. Using another power supply may cause damage, fire or electrical shock and void your warranty.
Charge for minimum of 3 hours on first use
Total first-time charge period using the dock should be a minimum of 3 hours (whilst not being used).
Understanding the Status Light
The status light is positioned above the display in the top left hand corner. In a cordless terminal, the status light indicates battery charging status, and alerts of a critically low capacity battery. See table for more detail:
| LED Colour | LED State | LED Meaning |
|---|---|---|
| - | Off | Terminal is on, not charging. Battery is >25%. |
| Orange | Solid | Terminal is not on charge. Battery is low (<25%). |
| Orange | Rapid Flash. (0.5s ON, 0.5s OFF, repeat) | Terminal is not on charge. Battery is critically low (<10%). |
| Orange | Slow pulse | Battery is put on charge in dock or cable is connected. Battery level is 0%-25%. When 25% charge is reached, pulsing changes to green. |
| Green | Slow pulse | Battery is charging on dock or using USB cable. Battery charge level is between 25%-99%. |
| Green | Solid | Battery is 100%. Terminal is on dock or has cable connected. |
| Green | Intermittent Flash (0.1s ON, 0.1s OFF, 0.1s ON, 5s OFF, repeat) | Terminal is in sleep mode. Battery charge level is >25%. If terminal is awoken, the LED turns off. |
Terminal Power Modes
Your terminal can be used in a variety of circumstances and there are accompanying power settings that can determine how it functions over time.
Power Presets - On Battery
Derived from the Power Modes menu, the following presets outline how the terminal can function while using battery power:
| Power Preset | Feature Settings |
|---|---|
| Low Power |
|
| Balanced Power |
|
| Always On |
|
Power Presets - On Power
In addition to using battery power, there are also power modes for when the terminal is being charged, as outlined below:
| Power Preset | Feature Settings |
|---|---|
| Low Power |
|
| Balanced Power |
|
| Always On |
|
Power Presets - Custom
Some organisations have specific power requirements for their terminal, so there are also a range of customisable options that can be toggled for each feature. These options are shown below:
| Feature | Configuration Options |
|---|---|
| Screensaver |
|
| Auto Sleep Timer |
|
| Auto Power Off Timer |
|
| Keypad LED |
|
| Display Brightness | Slider that ranges from 0% to 100%. |