Network Configuration
Your terminal must connect to the internet in order to process transactions and receive updates.
When setting up your terminal for the first time, it's recommended that you connect to a trusted Wi-Fi network. Using a Wi-Fi connection will allow the terminal to update its software and configuration quickly if required.
Wi-Fi
Connecting to a Wi-Fi Network
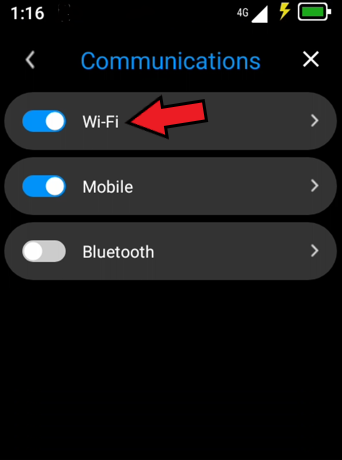
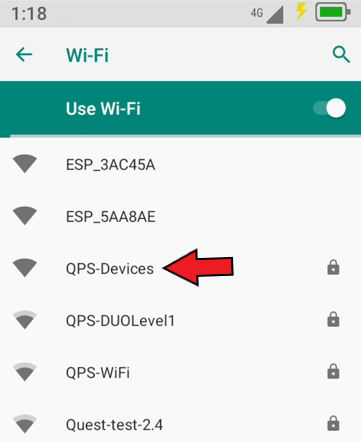
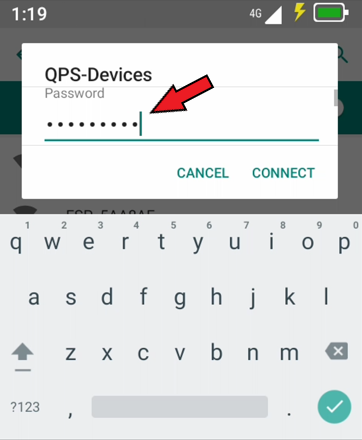
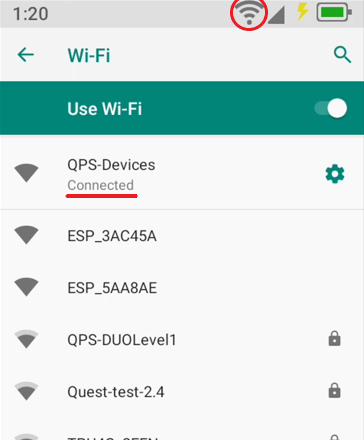
| Step | Instructions |
|---|---|
| 1 | Select the Menu button (☰) from the top edge of the display. |
| 2 | Enter your Merchant Passcode. |
| 3 | Tap Settings > Communications > Wi-Fi |
| 4 | Tap the Wi-Fi toggle button turn on Wi-Fi. |
| 5 | Find the correct trusted Wi-Fi network you want to join and select it. |
| 6 | Enter the network password using the on-screen keyboard. |
| 7 | Once the Wi-Fi password has been entered correctly, the Wi-Fi symbol will be visible in the status bar on the top of the screen. |
| 8 | The icon will indicate whether the terminal has a strong or weak connection to the WiFi network. If the connection is weak, either move the terminal closer to to the Wi-Fi router, or you may need to install a Wi-Fi extender to boost your Wi-Fi signal and range. |
Terminal will Automatically Reconnect to Wi-Fi
Each time the terminal leaves and re-enters this Wi-Fi network, the terminal will automatically re-connect to it.