Standalone Mode
Overview
When your terminal is configued as standalone, your terminal is not dependent on any POS or hardware. The transaction amount is inputted directly into the terminal and tendered.
An EFTPOS receipt can be printed by the built-in printer. No items or other tax invoice details will be on the receipt, it will show card transaction details only.
Purchase
Completing a purchase transaction using keypad inputs.
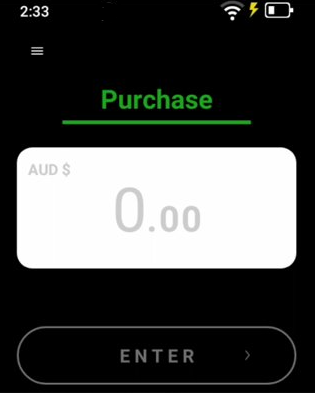
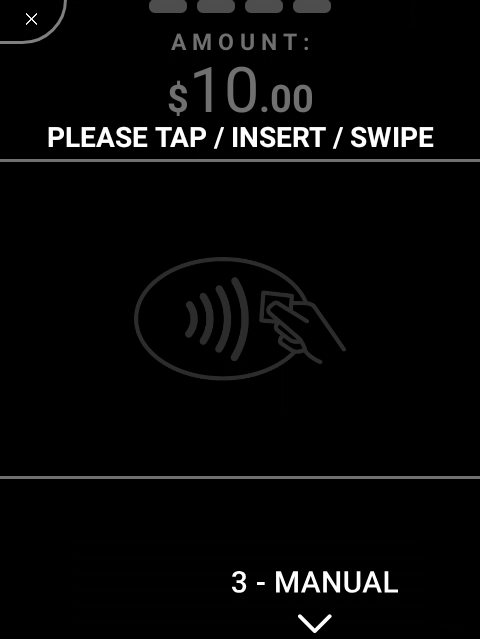
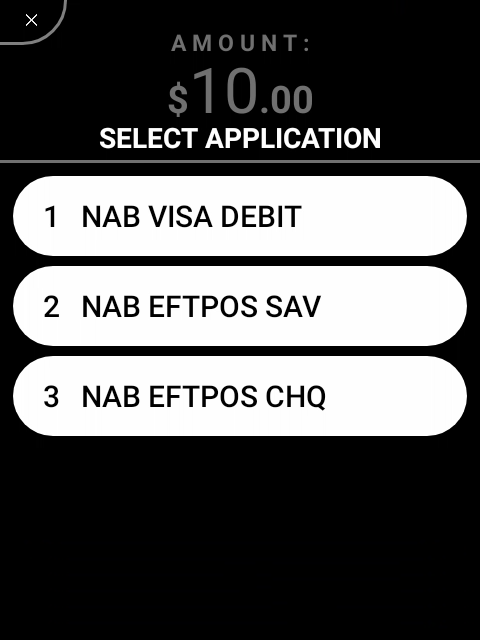
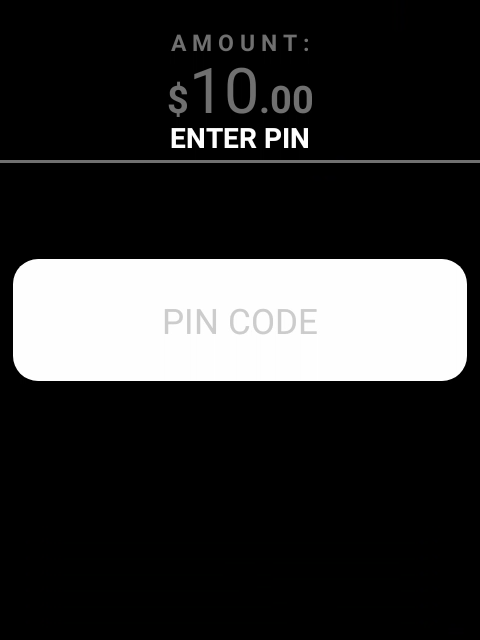
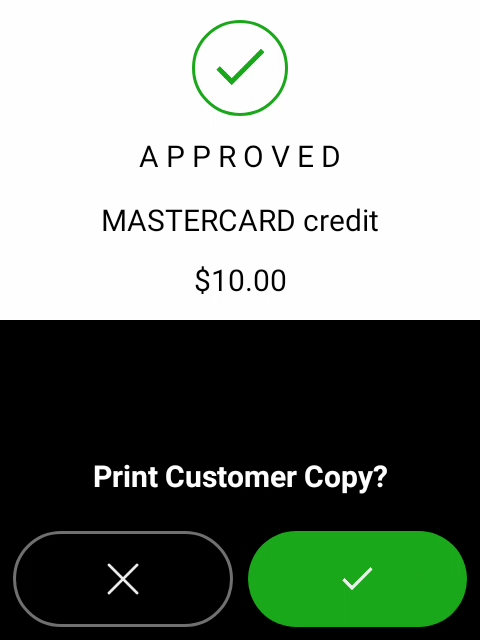
| Step | Instructions |
|---|---|
| 1 | Enter the sale amount into the terminal's keypad and select Enter. |
| 2 | Request the customer to tap, swipe or insert their card. |
| 3 | If the cardholder has chosen to insert or swipe their card, they will be prompted to select their account. |
| 4 | The cardholder will be prompted to enter their PIN (if required). |
| 5 | Under certain circumstances (ie. customer does not enter a PIN or the card does not have a chip), a signature is required to verify whether the customer is the owner of the card. If the terminal requests you verify the customer's signature, ask the customer to sign the printed receipt. Ensure that the signature provided matches the signature on the rear of the customer's card and select 'YES'. |
| 6 | The transaction result is displayed on screen and a merchant receipt will be printed (if configured). Should the customer wish a copy of the receipt, select Print Customer Copy. |
PIN Bypass
If the cardholder doesn’t know or wish to enter a PIN (step 4), you can skip (bypass) this step for certain card types (typically international signature-based cards). If the terminal prompts for 'Enter PIN or OK', you can leave the PIN blank and press 'Enter'. The card issuer will make a decision on if it will accept the transaction without a PIN and will respond accordingly.
Tipping & Surcharge
If configured, your customers may be asked to enter a tip or accept a surcharge. Please see tipping and surcharging for further information.
Refund
Completing a refund transaction using keypad inputs.
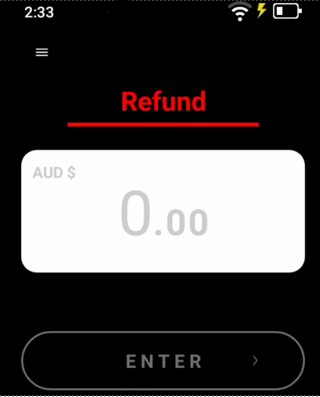
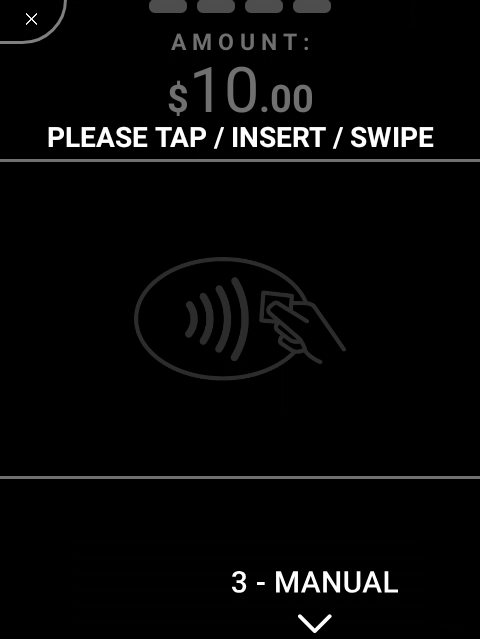
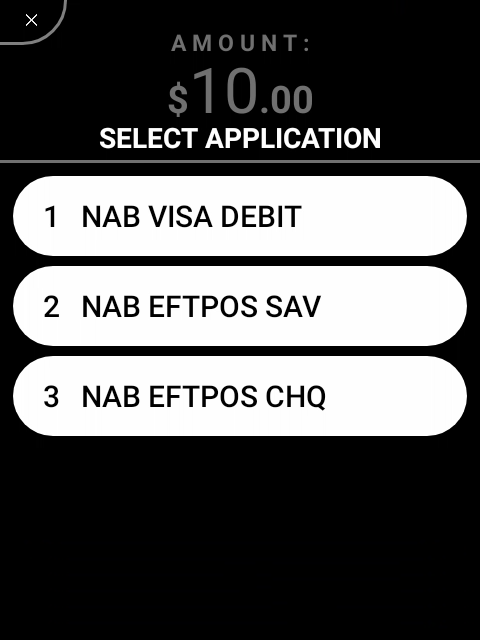
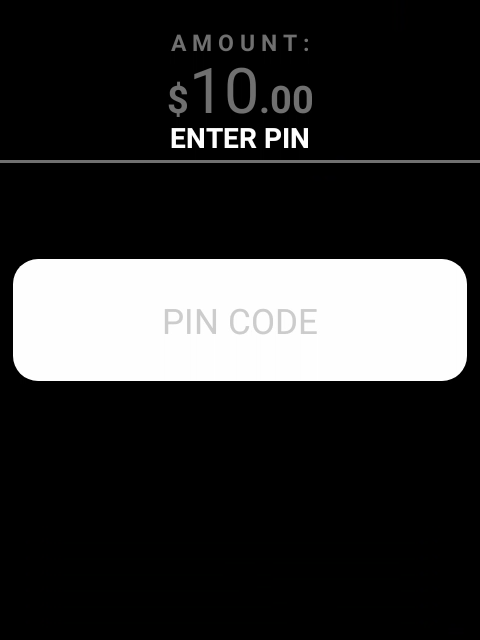
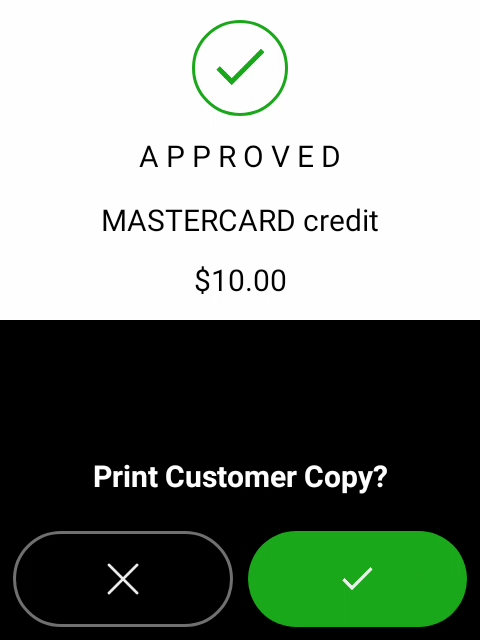
| Step | Instructions |
|---|---|
| 1 | Tap Purchase to bring up the different transaction types available. |
| 2 | Select Refund. |
| 3 | Enter your Merchant Passcode. |
| 4 | Repeat the steps outlined in the purchase section above. |