Payment Features
Overview
To meet business requirements, additional features may be used to offset costs; this is inclusive of Tipping and Surcharge.
In addition to this, to accommodate for a range of customers, there are configurations that enable your terminal to process details without a card being presented to a terminal. These details are outlined below.
Tipping
Tipping can be enabled by contacting support and requesting this feature be turned on.
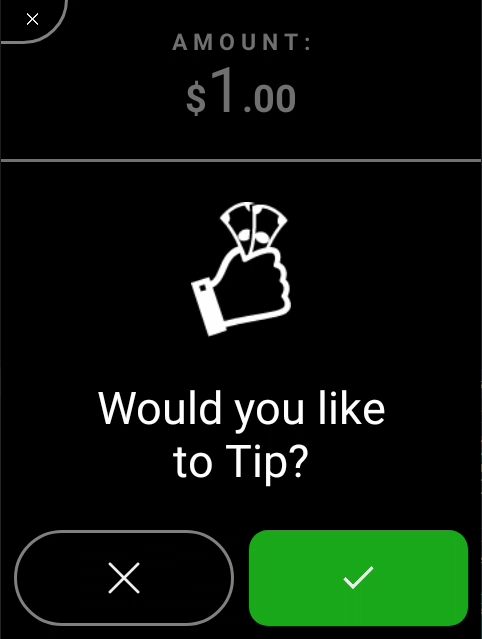
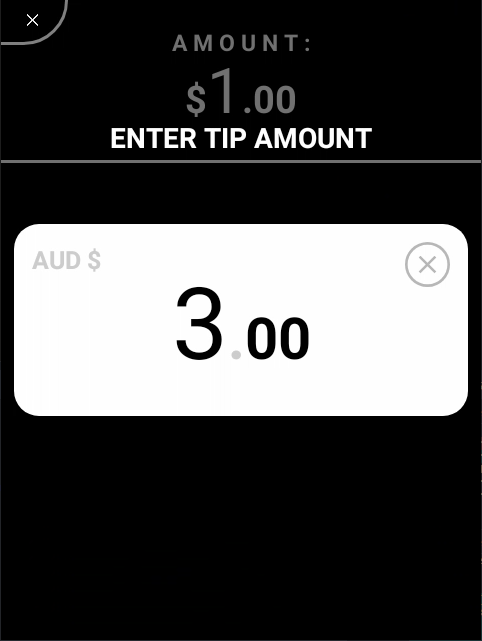
| Step | Instructions |
|---|---|
| 1 | Enter the sale amount into the terminal keypad and select Enter. |
| 2 | Your customer will be asked if they wish to enter a tip. Customer selects Yes. |
| 3 | Customer enters the amount they wish to tip and selects Enter. |
| 4 | Request the customer to tap, swipe or insert their card. |
| 5 | If the cardholder has chosen to insert or swipe their card, they will be prompted to select their account. |
| 6 | The cardholder will be prompted to enter their PIN (if required). |
| 7 | Under certain circumstances (ie. customer does not enter a PIN or the card does not have a chip), a signature is required to verify whether the customer is the owner of the card. If the terminal requests you verify the customer's signature, ask the customer to sign the printed receipt. Ensure that the signature provided matches the signature on the rear of the customer's card and select 'YES'. |
| 8 | The transaction result is displayed on screen and a merchant receipt will be printed (if configured). Should the customer wish a copy of the receipt, select Print Customer Copy. |
| 9 | The tip amount will be itemised on the receipt. |
Tip Amount will not be Surcharged
If surcharging has been turned on, a surcharge will only be applied to the original amount. The tip amount will not have a surcharge applied.
Surcharge
Surcharging allows a merchant to a add an additional amount to the purchase to cover the cost of accepting card payments. When enabled, surcharging is available when taking a card payment.
Surcharging is turned off by default, but can be enabled by contacting support and requesting this feature be turned on.
You are able to configure either fixed ($) or percentage (%) surcharge based on the purchase amount. Maximum surcharging limits apply.
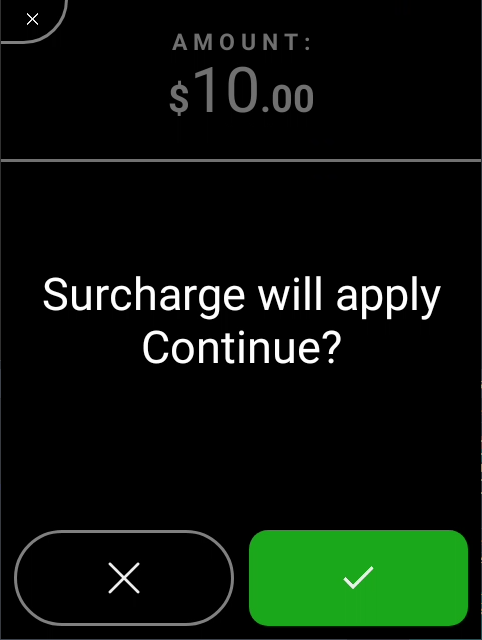
| Step | Instructions |
|---|---|
| 1 | Enter the sale amount into the terminal keypad and select Enter. |
| 2 | Request the customer to tap, swipe or insert their card. |
| 3 | If the cardholder has chosen to insert or swipe their card, they will be prompted to select their account. |
| 4 | Your customer will be asked if they wish to accept a surcharge. Customer selects Yes to continue. Selecting No will cancel the transaction. |
| 5 | The surcharge amount will be added to the total |
| 6 | The cardholder will be prompted to enter their PIN (if required). |
| 7 | Under certain circumstances (ie. customer does not enter a PIN or the card does not have a chip), a signature is required to verify whether the customer is the owner of the card. If the terminal requests you verify the customer's signature, ask the customer to sign the printed receipt. Ensure that the signature provided matches the signature on the rear of the customer's card and select 'YES'. |
| 8 | The transaction result is displayed on screen and a merchant receipt will be printed (if configured). Should the customer wish a copy of the receipt, select Print Customer Copy. |
| 9 | The surcharge amount will be itemised on the receipt. |
Signature Mismatch
IMPORTANT: Should the signature provided not match what is on the back of the customer's card, select 'No'. The customer will not be charged. If 'No' is selected, you can provide the customer a receipt that indicates that the transaction has been declined due to a Signature Mismatch.
Manual Entry
In certain circumstances, you many be required to manually enter a customer's card number and details into the terminal keypad.
Manual entry is used when the card is present, but is damaged such that it will not tap, insert or swipe successfully.
Increased chargeback risk!
Key entering the card number increases chargeback risk and you may be liable for any fraud which takes place.
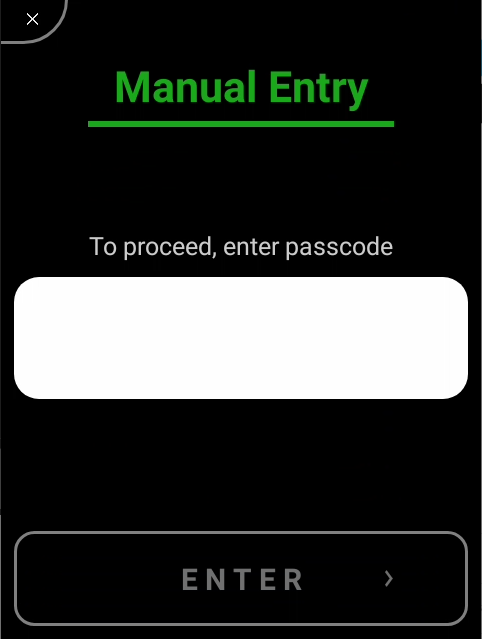
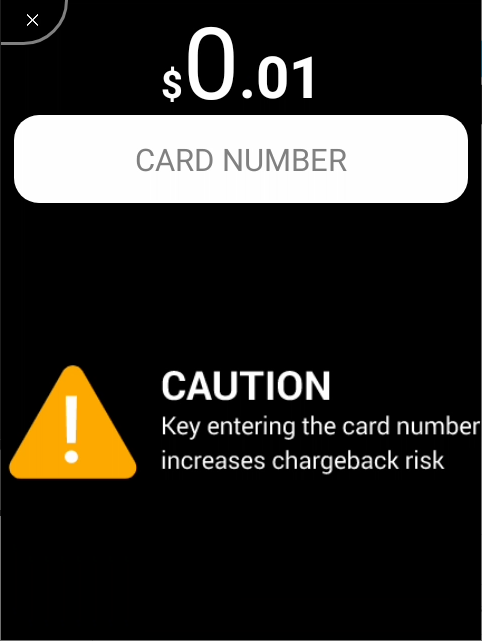
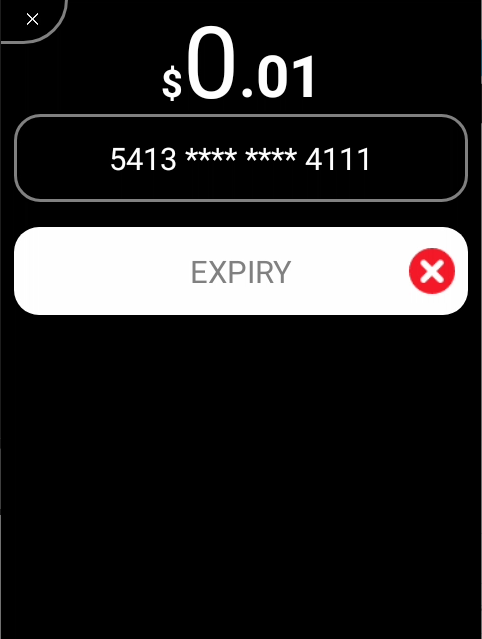
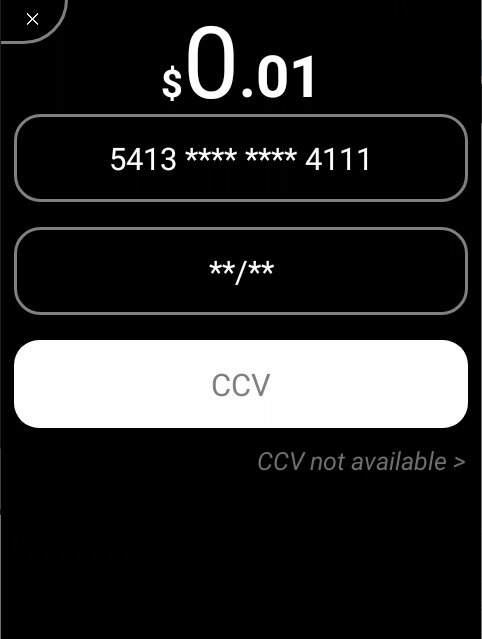
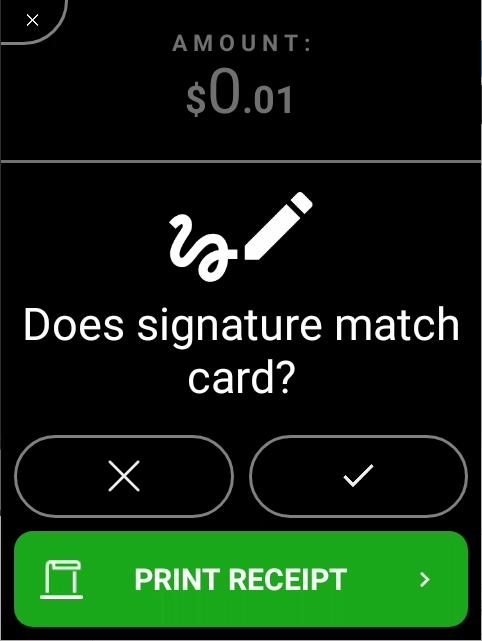
| Step | Instructions |
|---|---|
| 1 | Enter the sale amount into the terminal keypad and select Enter. |
| 2 | Your terminal will prompt to Tap/Insert/Swipe your card, with a 'Manual' prompt displayed on the screen. Tap the manual PINpad icon to instigate the manual entry process. |
| 3 | Enter your Merchant Passcode. |
| 4 | You will be prompted to enter the cardnumber into the terminal keypad. Depending on the card and your banking acquirer, you will may also be prompted for expiry, CCV/CCI/CSN. |
| 5 | A signature may be required to verify the customer is the owner of the card. If the terminal requests you verify the customer's signature, ask the customer to sign the printed receipt. Ensure that the signature provided matches the signature on the rear of the customer's card and select YES. |
| 6 | Transaction result is displayed on screen and a merchant receipt will be printed (if configured). Should the customer wish a copy of the receipt, select Print Customer Copy. |